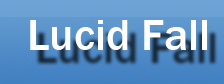1. 소개(Introduction)
요즘 새로 등장하는 수많은 D-SLR카메라 중에서 캐논 EOS 300D는 천체사진을 찍는데 있어 그 성능이 뛰어나다. 별도의 냉각기구(CCD건판 냉각용) 없이도 deep-sky를 찍는 고성능의 카메라만큼이나 작동이 잘 된다. 특히 Bulb 모드에서의 노출시간이 15분 이하일 때는 사진상에 노이즈가 거의 발생하지 않는 점을 주목해 볼만 하다.
지금부터 내가 경험한 바, 300D로 천체사진을 찍을 때의 가장 적합한 카메라 설정과 실제 촬영법 등을 소개하려고 한다.
이 자료는 300D의 후속작인 350D, 400D 사용자들에게도 유용할 것이며 10D나 20D의 기능들과도 관련이 깊다. 일반적으로 망원경을 통해 천체사진촬영을 할 때는 진동이 생기는데, 반사거울 잠금 기능(mirror-lockup)을 이용해 그 진동을 줄일 수 있는 카메라도 있다. 또한 노이즈 줄임 기능(dark frame subtraction=noise reduction)이 내장된 카메라는 사진 후보정의 수고를 덜어준다. 천체사진가들에게 캐논 D-SLR 시리즈가 다른 제품들보다 인기가 좋은 이유이다.
니콘이나 펜탁스 카메라를 사용하는 사람들에게도 이 글은 충분히 도움이 될 것이다. 물론 작은 사항들은 스스로 해결해야겠지만!
반드시 300D가 아니더라도 이 글의 내용대로 따라간다면 좋은 천체사진을 얻을 수 있으리라 확신한다.
그리고 카메라 설명서를 한번 읽어보길 권한다. 나는 그 설명서로 시작해서 피지백 (piggyback) 촬영까지 해 보았다.
※ 피지백(piggyback) 촬영이란 모터가 달린 적도의식 망원경 접안부에 카메라를 달고 천구상에서 겉보기 운동을 하는 천체를 추적하여 사진을 찍는 법을 말한다.
천체사진촬영에 관한 아주 기본적인 지식을 원한다면 캐논 D-SLR 천체사진 사이트에 가보길 바란다(linked). 기본적인 정보에 관해서라면 이 글보다 더 유용할 것이다.
1). 천체사진 촬영이 도대체 얼마나 복잡하길래?
어떤 이들은 사진을 가능한 한 빨리, 또 쉽게 찍기를 원하고 또 어떤 이들은 더 나은 사진을 위한 노력을 전혀 하지 않기도 한다.
(1). 간편함: 일반 필름 SLR 카메라와 같이 다루되 설정만 JPEG 이미지 파일로 해주면 된다. 긴 시간 노출이 필요할 땐 릴리즈를 이용하면 되고 30초 이하의 노출은 릴리즈 필요없이 카메라 설정만으로도 가능하다. 이 정도만 할 줄 알아도 충분히 많은 종류의 딥스카이 천체를 담아낼 수 있다. 5초 이상의 노출을 주면 CCD건판의 열 때문에 약간의 노이즈가 발생하지만 사진 크기를 1/4 이하로 줄이면 보이지 않으므로 큰 문제가 되지 않는다.
(2). 매개성: RAW모드에서 오랜 노출을 주어 dark frame영상을 촬영해놓으면 이 영상정보는 평소 오랜 노출로 사진을 찍었을 때 생기는 노이즈를 없앨 때 이용되기도 한다. 이러한 모든 후보정의 과정은 카메라를 구입할 때 따라오는 Canon File Viewer나 Photoshop으로 해결된다. (참고로 Dark frame이란 오랜 노출을 줘 사진을 찍을 때 사진기의 전기열이 CCD건판에 전달됨으로 인해 사진상에 생기는 노이즈 값을 말한다. 사진의 색 정보는 모두 수치화시킬 수 있기 때문에 어떤 필요한 값을 넣거나 혹은 노이즈처럼 필요없는 값을 빼줄 수도 있다.)
(3). 선진성: 전문적인 천체사진 소프트웨어를 사용한다면 사진을 촬영할 때 컴퓨터를 들고 나가보자. 아래서 소개할 “Computer control”에서 언급하겠지만, 그럴 경우 이 카메라는 천체사진촬영전용의 CCD카메라에 버금가는 성능을 낼 수 있다. MaxDSLR과 Maxim DL 소프트웨어를 이용한 후보정법 설명도 눈 여겨 보도록 하자.
2). 300D(350D, 400D)의 장점
• 값이 저렴한 편이다.
• 오랜 시간의 노출에서도 노이즈가 굉장히 적은 편이다.
• 인터페이스가 간편하다.
• 컴퓨터로도 완전히 제어할 수 있다.
• 달빛이나 도심 속 광해의 영향을 많이 받지 않는 편이다.
• 어댑터만 있다면 펜탁스와 니콘, T-마운트 렌즈까지 모두 사용할 수 있다.
• 조리개우선모드(Av Mode)를 모든 렌즈에서 사용할 수 있으며 심지어 망원경에서도 사용가능하다.
3). 300D(350D, 400D)의 단점
• 뷰파인더를 통해 보는 상이 너무 작고 어둡다.
• Dark frame 영상을 자동으로 빼주지 못한다. (20D에는 자동으로 빼주는 기능이 있다.)
• 반사거울 잠금 기능(Mirror-lock)이 없다. (러시아에서 나온 펌웨어 핵을 이용하면 반사거울 잠금 기능을 만들어낼 수는 있지만 그렇다 하더라도 셔터운동에 의한 진동은 해결법이 없다.)
2. Computer Control?
이 글은 컴퓨터 없이 사진을 촬영한다는 전제 하에 사용법을 다루고 있지만 만약 컴퓨터를 이용해 촬영을 한다면 몇 가지 프로그램을 추천해주고 싶다. 캐논의 Remote Capture utility, Chris Venter의 DSLR Focus software, Steve Barkes의 DSLR Control 등의 프로그램이다. 이런 프로그램을 통해 300D(350D/400D)를 천체사진촬영전용 CCD 카메라처럼 사용할 수 있다.
요즘 DSLR의 수요가 증폭됨에 따라 천체사진촬영 프로그램 패키지 또한 발전되고 개발되어 시중에 많이 나오고 있다. 그 프로그램들 중의 최고를 하나 뽑으라면 MaxDSLR을 뽑겠다.
3. 카메라 설정(Camera settings)
1). 한번만 설정해주면 찍을 때마다 설정하지 않아도 되는 옵션들이다.
(1). 파라미터 설정(Parameter : Parameter 2)

파라미터를 Parameter 2로 설정하면 사진의 선예도와 채도가 감소하는데, 이에 따라 dark frame 제거와 기타 후보정을 할 때 좀 더 나은 결과물을 얻을 수 있다.
Parameter 2는 P(프로그램 모드), Tv(셔터속도우선모드), Av(조리개우선모드), M(수동모드) 그리고 A-Dep(자동피사계심도모드) 등의 모드에 모두 적용되지만 그 외의 다른 모드(그림으로 표시되어 있는 자동 모드들)에는 전혀 필요가 없다.
우리의 기대처럼 파라미터 설정만 바꾼다고 해서 사진의 선예도나 채도가 곧바로 달라지는 건 아니다. 파라미터 설정에 의한 사진의 시각적인 변화는 사진을 Canon File viewer 1.3을 이용해 RAW파일에서 TIFF나 JPG파일로 변환할 때 나타난다. 또한 변환되어 새로 생성된 파일에는 원본 사진의 EXIF정보가 보존되어 있을 것이다.
(2). 자동회전기능 설정(Auto rotate : off)

세로로 찍은 사진을 보기 편하게 돌리려고 카메라 CPU가 계산을 한다면 Dark frame을 제거하는 일이 상당히 어려워질 수 있다. 그러므로 자동회전기능은 꺼놓는 것이 좋다.
2). 천체사진을 찍을 때마다 설정해줘야 하는 옵션들이다.
(1). 화질(Quality : Raw)

(2). 감도(ISO : 200)

ISO값은 아날로그-디지털 변환기가 CMOS센서에서 읽어오는 본질적인 값의 증대(amplification)를 뜻한다.
캐논에서 직접 내놓은 데이터에 의하면 낮은 ISO값에서 오랜 노출을 주는 것이 높은 ISO값에서 짧은 노출을 주는 것 보다 노이즈가 덜 발생한다고 한다.
(3). 모드(Mode : M)

(4). 셔터스피드(Shutter speed : Bulb)

(5). Turn off : Review
Review기능을 꺼 놓으면 사진을 찍을 때마다 자동으로 보여지지 않는다. 그러면 일단은 배터리가 절약되고 주위에 같이 촬영하거나 관측하는 친구들의 눈을 괴롭히지 않을 것이다. 사진을 보고 싶을 때는 Playback 버튼으로 언제든 볼 수 있으니 문제가 없다.
(6). Auto power off : disable
일정 시간이 지나면 자동으로 카메라 전원이 나가버리는 Auto power off 기능은 꺼 놓아야 한다. 그 일정시간 이상의 노출을 주면 촬영 도중에 전원이 나가버리는 황당한 상황이 벌어질 수 있기 때문이다. 그렇게 되면 사진도 안 찍히거니와 그 노출시간 동안의 시간도 낭비하게 되는 셈이다.
4. 노이즈 리덕션(Noise Reduction)
350D와 20D에는 장시간 노출 노이즈 리덕션 기능, 즉 다크 프레임 자동 제거 기능이 내장되어 있다. 이 옵션이 설정되어 있을 경우, 1초 이상의 노출로 사진을 찍으면 바로 후에 셔터가 닫힌 상태로 같은 시간 동안의 노출로 다크 프레임이 촬영된다. 후에 촬영된 이 다크 프레임 값을 앞서 촬영된 사진에서 자동으로 빼주게 된다. 컴퓨터를 이용한 후보정이 필요 없으므로 좋은 천체사진을 가장 빠르게 얻어내는 방법이긴 하지만 그런 동시에 문제는 역시 시간이다. 5분의 노출로 사진을 찍었다면 후에 5분의 노출로 다크 프레임 촬영이 될 것이고 30분의 노출로 사진을 찍었다면 30분 노출의 다크 프레임이 필요할 것이다. 짧은 시간의 노출이라면 더 효율적이겠지만 긴 시간의 노출이라면 매우 비효율적인 방법일 수도 있다. 컴퓨터에서 다크 프레임 제거 작업을 한다면 한 장의 다크 프레임 사진이 거의 모든 사진의 노이즈를 없애줄 것이다. 혹은 2~3장의 다크 프레임 값을 평균내면 한 장의 다크 프레임 사진으로는 잡아낼 수 없는 노이즈를 제거할 수도 있으며 2~3장을 합성하여 이용하면 한장을 이용하는 것 보다 더 정확하게 노이즈를 잡아낼 수 있다. 컴퓨터만 있다면 시간도 절약이 되거니와 더 정확한 작업을 할 수 있는 것이다. 따라서 나는 카메라에 내장된 기능보다 컴퓨터를 이용한 다크 프레임 제거 작업을 더 권장하는 바이다.
5. 초점 맞추기(Focusing)
300D는 별에 자동으로 초점을 맞추지 못한다. 즉 초점거리가 무한대인 피사체에는 AF(Auto-Focusing) 기능이 먹통인 것이다. 하지만 300D가 초점거리 무한대에서 AF가 가능해진다고 하더라도 거의 모든 카메라 렌즈와 망원경들은 초점거리가 무한대인 피사체를 AF로 잡아내지 못하므로 소용이 없다. 따라서 수동으로 초점을 잡아야 하는데 이게 문제이다.
안타깝게도 300D의 뷰파인더는 수동으로 초점을 맞추는 데에 부적합한 디자인을 갖추고 있다. 뷰파인더를 통해 보는 상이 크기가 작고 어둡기 때문에 시력이 어지간히 좋지 않은 이상 별의 초점을 잡기란 거의 불가능한 일이다. 이 Impossible을 I’m possible로 바꿔주는 몇 가지 팁을 살펴보도록 하자.

2). 보이는 별 중에 가장 밝은 별을 이용해서 초점을 맞추자.
뷰파인더를 통해 보이는 상이 작고 어둡더라도 밝은 별을 바라보면 어느 정도 보이기 때문에 MF(Manual-Focusing)로 초점을 잡을 수 있다.
3). 초점이 맞았는지 결과물로 확인해보자.
MF로 초점이 잡혔다고 생각되면 10초정도 노출로 밤하늘을 찍어보고 그 사진을 LCD화면에서 확대해보면 초점이 잡혔는지 틀어졌는지 알 수 있다. 확인 후 틀어졌다면 다시 잡아서 확인해보면 된다.
사진은 LCD화면 상에서 10배까지 확대되므로 매우 정확하게 판단을 내릴 수 있다. 내 경험상으로, 별이라는 피사체의 초점을 잡는 방법으로 이보다 좋은 것은 없다고 생각한다. 컴퓨터와 망원경을 이용하여 촬영한다면, DSLR Focus나 ImagesPlus라는 프로그램이 초점 잡기를 도와줄 것이다.

Angle finder를 장착하려면, 옆의 그림과 같이 접안부의 고무 프레임을 제거해야 한다.
• 렌즈 앞쪽에 회절유리를 장착해서 별빛의 회절을 유도해보자. 아마도 별의 주변부가 ★모양처럼 모나게 보일 것이다. 이 모난 곳이 선명해지도록 조절하면 초점이 맞게 되므로 조금 더 도움이 될 것이다.
• 하트만 마스크(Hartmann Mask)를 이용해보자. 하트만 마스크란 커다란 구멍이 두 개~세 개 정도 뚫려있는 렌즈 덮개인데, 이것을 렌즈 앞에 덮어놓고 뷰파인더를 보면 별이 여러 개로 보일 수도 있고 한 개로 보일 수도 있다. 초점이 맞지 않으면 여러 개로 보이고 초점이 맞으면 한 개로 보인다. 한 개로 보일 때 까지 초점을 맞춰주면 된다. 직접 만들어서 사용할 수도 있는데, 이 때 덮개의 구멍을 크게 만들어야 충분한 양의 빛이 들어올 수 있게 된다. 이 사이트에 보면 하트만 마스크를 만드는 방법이 나와있고, 초점이 맞을 때와 안 맞을 때의 모습이 비교되어 있으니 참고하기 바란다.
http://www.cloudynights.com/item.php?item_id=518
• f/6보다 빠른 캐논 렌즈(f수가 f/6 이하인 렌즈)를 사용한다면, 초점을 확정하는 과정을 통해 도움을 얻을 수 있을지도 모른다. 초점이 맞았는지 안 맞았는지를 카메라가 스스로 판단하는데, 이를 통해 AF(Auto-Focusing)의 역학구조를 이해하게 될 것이다. 밝은 별 하나가 뷰파인더 내 정 가운데에 오도록 하고 반셔터를 눌러보자. 초점이 맞았다면, 빨간 점이 깜박거리며 초점을 잡았다는 신호를 보낼 것이다. 릴리즈를 이용해 반셔터를 누를 수도 있다.
6. 사진, 다크프레임의 촬영(Taking a picture and dark frame)
• 손쉬운 방법1
다크프레임의 개념이 어렵거나 남은 페이지를 읽기가 귀찮다면, 적당한 노출값을 주어 JPEG모드로도 멋들어진 사진을 찍을 수 있다. 노이즈가 심하다면 사진의 크기를 1/4로 축소시키면 된다. 사진 크기의 축소만으로도 노이즈가 숨어버려 거의 보이지 않기 때문이다.
• 손쉬운 방법2
EOS 350D나 400D, 20D를 사용한다면, RAW 모드로 촬영하되 카메라 내에 내장되어 있는 노이즈 리덕션(noise reduction)기능을 활용하면 손쉽게 좋은 결과를 얻을 수도 있다. 하지만 이 기능을 사용하면 시간이 두 배로 걸린다.
• 일반적인 방법
어떤 종류의 디지털 카메라라도 일반적인 천체사진을 찍기 위해서는 카메라 내 내장된 노출계와 렌즈가 덮힌 상태에서 찍힌 다크프레임이 필요하다. 다크프레임의 노이즈를 복사해서 앞서 찍은 천체사진에서의 노이즈를 빼주어야 하기 때문이다.
핫 픽셀(Hot pixels)이란 빛을 받지 않고도 찍히는 일종의 노이즈로서, CCD센서로 흘러나온 전자들 때문에 찍히는 점들이다. 마치 자기들이 빛에 노출되어 찍히는 여타 다른 전자들인 마냥 행동하는 것이다.
이러한 핫 픽셀들은 온도가 높아질수록 더 뜨거워지고 그 개수가 많아진다. 300D유저들은 300D가 추운 겨울 밤에 가장 성능이 좋다는 것을 알고 있을 것이다. 그러한 혹한의 날씨에 촬영을 하는 것은 나쁘지 않지만, 촬영하러 가기 전에 여분의 배터리를 준비하여 촬영 직전에 따뜻한 배터리로 바꾸어 주는 것이 좋다. 배터리가 얼어버리면 곤란하기 때문이다.
내가 보통 천체사진을 촬영하는 순서는 이렇다. 일단 찍고 싶은 대상 모두를 같은 노출시간으로 찍는다. 예를 들어 노출시간 5분으로 오리온대성운, 안드로메다 은하, 플레이아데스 성단을 모두 찍는다. 그런 후에 5분짜리 다크프레임을 한번 찍고 앞서 찍은 사진에서의 노이즈를 모두 제거해준다. 비교적 효율적인 방법이라고 생각한다.
더욱 노련한 천체사진가들은 여러장의 다크프레임을 찍어 합성시킨 후, 언제든지 다시 사용할 수 있는 다크프레임을 만들어 버린다. 하나의 인공품인 것이다.
7. 컴퓨터를 이용한 사진의 후보정 작업(Processing pictures on your PC)
1) RAW 파일의 TIFF로의 변환
사진의 높은 화질을 잃고 싶지 않다면 RAW파일을 JPEG파일로 변환시키지 말고 Canon File Viewer를 이용하여 16비트 linear TIFF파일로 변환해야 한다.
“linear”라는 단어의 사용배경은, TIFF파일에서 사진의 밝기 값이 카메라의 CCD센서에 기록되는 빛의 양과 일정하게 비례하는 데에 있다. 물론, 모니터링을 통한 아무런 후보정 없이 말이다. RAW파일의 RAW가 ‘날것의’ 라는 의미인 것처럼 TIFF파일 또한 굉장히 본질적인 성질을 가졌기 때문에 다크프레임의 제거가 가능하다. 픽셀 하나에서 순수 노출로 얻은 값이 10이고 다크프레임에 의한 값이 100이라면 이것은 110으로 받아들여진다. 하지만 우리는 여기서 100을 제거하고 순수 노출로 얻은 10만 캐낼 수 있다는 얘기다.
이제 본론으로 들어가서 모두 RAW파일을 Canon File viewer로 열고 16비트 linear TIFF파일로 변환해보자. linear파일은 16비트에서만 가능하다. 8비트 TIFF 혹은 JPEG는 linear를 지원하지 않는다.
원본사진과 다크프레임 촬영본 두 개 모두를 변환시키자.
팁 : Canon File Viewer의 TIFF 파일은 사진 내용상의 손실이 없는 용량압축을 지원하지 않는다. 따라서 TIFF파일로 변환을 하게 되면 용량이 엄청 커질 것이다. 그러므로 이 파일을 보관하려면 ZIP압축형태로 보관하는 게 좋다. 아니면 CRW파일만 보관하고 TIFF파일이 필요할 때만 즉각 변환해서 사용하는 방법도 좋을 것이다.
2) 다크프레임 제거
이제 직접 사진에서 다크프레임을 제거할 때이다. 다크프레임을 제거하는 가장 손쉬운 방법은 BlackFrame NR이라는 프로그램을 이용하는 것이다. 8비트와 16비트 TIFF확장자를 지원하는데 의외로 성능이 뛰어나다.(내 경험상으로, 16비트 모드에서 작업할 때 가끔 이미지가 화면에 보이지 않을 때가 있지만 결과에는 문제가 없었다.) 게다가 배경색을 칠해주는 알고리즘까지 내장되어 있어서 다크프레임 제거 후 사진 상에 생기는 검은색 구멍들까지 알아서 메워준다.
포토샵을 이용해 보다 나은 작업을 하고 싶다면 지금부터 설명하는 방법대로 하면 된다.

16비트 TIFF파일을 열어보자. (만약 포토샵 Elements를 사용하고 있다면 8비트 TIFF밖에 지원하지 않을 것이다. 큰 문제는 없지만 이상적인 방법은 아니다. 정식 풀버전의 포토샵이라면 16비트 TIFF파일의 전체 정보를 갖고서 작업할 수 있기 때문이다.)
사진이 생각보다 굉장히 어둡게 보일 것이다. 과다노출 된 부분이 전혀 없다면 완전히 새까만 색으로 보일 것이다. 하지만 좌절할 필요는 없다. 일단 그 어두운 사진 속에 무엇이 숨어있는지 볼 필요가 있으니 오토 레벨(Auto Level)값을 한 번 주고 사진을 확인한 뒤 취소하도록 하자. 우리는 변경되지 않은, 있는 그대로의 TIFF파일로 작업하는 데에 의미를 두고 있기 때문이다.
다크프레임 이미지의 제목표시줄을 클릭하자. Marquee 툴을 선택하고 이미지 위에서 마우스 오른쪽 버튼을 클릭하여 전체선택(Select All)을 하자. 그리고 Ctrl + C를 눌러 이미지를 복사한 후 원본 이미지에 붙여넣기를 하자. 또 굉장히 어두운 이미지만 보일 뿐이다. 하지만 역시나 좌절할 필요는 없다.

포토샵 메뉴에서 창(Window) → 레이어 보이기(Show layers)를 누르고 레이어가 나오는 작은 창이 보이도록 체크하자. 그리고 레이어 1(아까 붙여넣기했던 다크프레임 이미지이다.)을 클릭해놓고 Normal을 Difference로 바꿔주자. 불투명도(Opacity)는 100%로 놔두자.
드디어 원본사진에서 다크프레임이 제거되었다.
이제 레이어를 선택하여 하나로 합쳐주고 다른이름으로 저장을 해주면 끝난다.

 →
→ 
4) 사진 크기 조절과 선예도 조절
마지막으로 사진 크기를 어떻게 할 것인지 결정하도록 하자. 선예도를 높혀주는 Sharpen 필터를 한 번 적용시키고 이미지크기를 조절한 후, 원본보다 작게 조절하였다면 Sharpen 필터를 한 번 더 적용시키자.
참고로 웹에서 보기 좋은 이미지의 크기는 300pixel x 300pixel 에서 700pixel x 1000pixel이다.